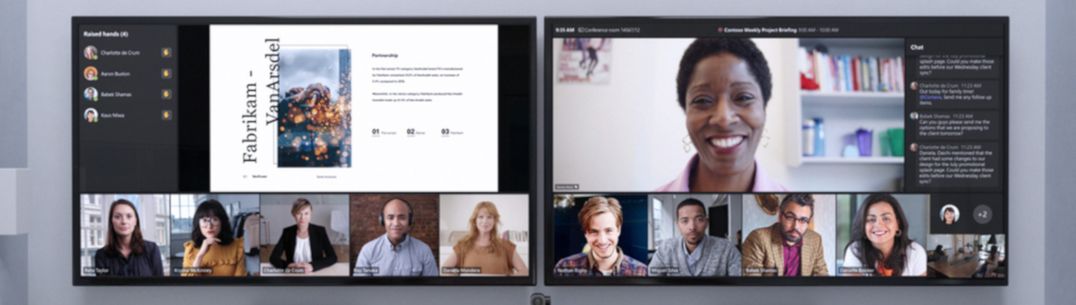main text
There are a number of Teams Rooms installed in Teaching Spaces at Imperial. You can locate these rooms using our Teaching Spaces Support pages.
Teams Rooms have two touch panels, one for controlling the room AV and one for controlling the Teams Room.
How to use a Teams Room (Quick start guide)
Starting the meeting
In advance
If you have scheduled your Teams meeting in advance in Outlook or Teams, you can add the ‘Teams Room’ to your meeting by adding the room to the ‘Required’ attendees. You can search for the room when adding the required meeting participants using the same naming convention for the room that appears in Celcat.
The meeting will then appear on the Teams Room touch panel when you arrive at the room.
Unscheduled meeting
If you have not scheduled your meeting in advance, you can start an “instant meeting” from the Teams Room touch panel by pressing the “Meet” button. You can then invite participants using the ‘Add people button to search for people in the Imperial licence who you wish to add to the meeting.
Do not use the Teams client software on your laptop when using a Teams Room. Sharing your screen and all the normal Teams meeting controls can be operated from the Teams Room touch panel. Using the client on your laptop can result in audio feedback for remote participants and unexpected behaviour from the Teams Room setup.
Sharing your screen
To share your screen, ensure that you have used the lectern touch panel to select the Teams option at the top of the screen, then select the pc/your laptop (HDMI/USB-C) to chose the correct device to share and then press the ‘share’ button on the Teams Room touch panel.
Recording
As with normal Teams meetings, the recording will be saved to the OneDrive of the meeting organiser. If the meeting is associated with a Teams Channel, the recording will save to the SharePoint files area for that team.
For unscheduled meetings, it is not possible to start a recording from the touch panel, a meeting participant would need to start the meeting recording.
Ending the meeting
When finished, you can end the meeting for all participants and shutdown the lectern touch panel to ready the room for the next lecture.
Support
How to contact ICT Support
ICT Support can be contacted via the ICT Service Desk
Urgent AV issues during teaching
Urgent AV issues can be reported via the AV hotline on extension 49003